
いったん真っ白なプロジェクトに戻って、UnityにUnity-chanというモデルをインポートし、静止ではなくまばたきや姿勢を変えたりするようにします。ぐっとHoloLensアプリっぽくなります。
以下の記事の続きです:
開発手順2 ユニティちゃん
Osaka Programing Schoolのプロジェクトです。
Unityで作業(未完)
素材のインポート
まずOpen New Projectします。プロジェクト名は「170117-osaka-programing-school-2」とします。
エクスプローラウィンドウに戻り、配布されたデータの
- 「data」→「HoloLensStartDash」を開きます。
- 「Asset」「External」「ProjectSetting」フォルダをコピーします。
- そして、「170117-osaka-programing-school-2」フォルダの中に貼り付けます。
1700個ほどのファイルが貼り付けられます。
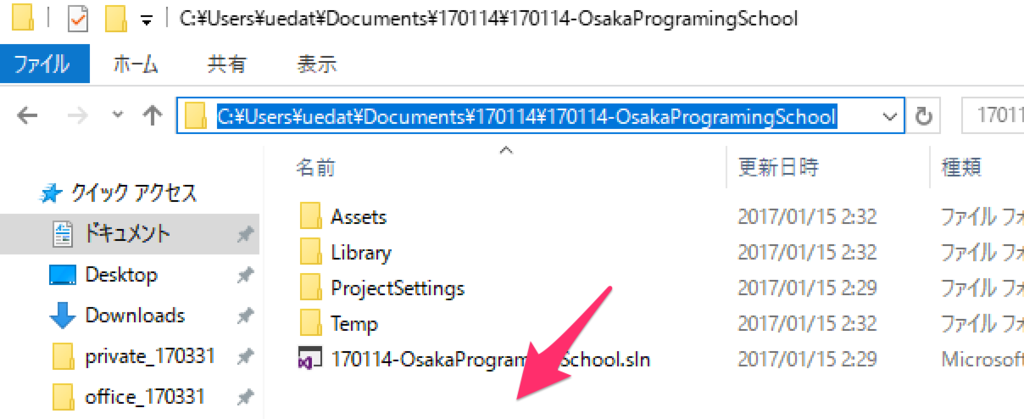
Unityに戻ってもインポートは続きます。
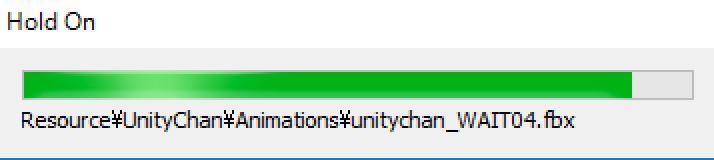
インポートしたAssetを確認します。
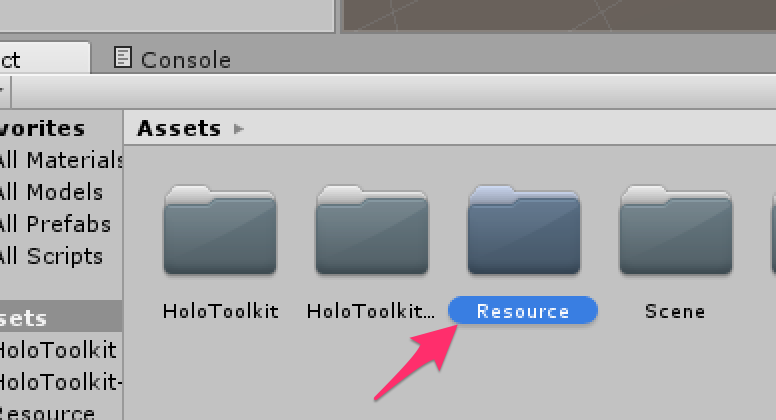
Resource→UnityChan→Models→unitychanをヒエラルキーパネルにドラッグします。すると、Unityちゃんが表示されます。
HoloToolKit Configure
上のメニューバーの「HoloToolKit」→「Configure」を開きます。
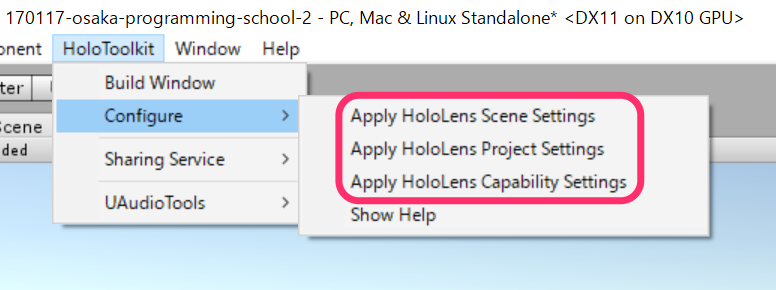
「Apply HoloLens …」を3つともやります。カメラ、ビルドなどが自動設定されます。なお、途中で再起動を求められます。
カメラ設定
ヒエラルキーパネルのメインカメラをクリックし、インスペクタパネルのトランスフォーム・ポジションを「0, 0, 0」にします。
次にユニティちゃんを選択して、ポジションを「0, -1, 3」(カメラ位置から1m下のところに立っている、奥行きが3m離れている)にします。カメラの方を向かせるためにローテーションで「0, 180, 0」(y軸が鉛直方向です)を指定します。
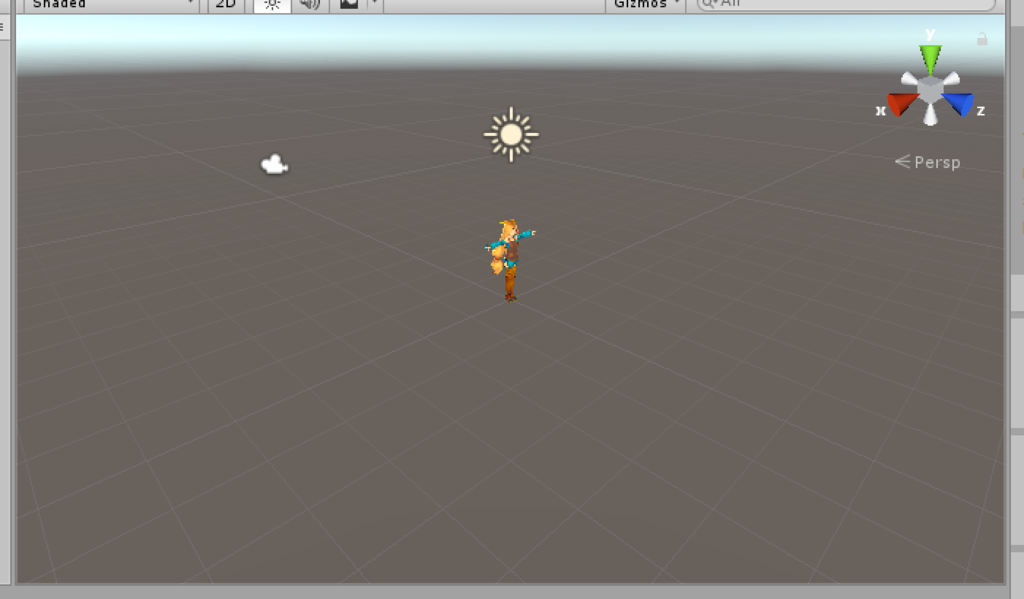
アニメーション

現状のユニティちゃんは解体新書のような姿勢なので、アニメーションを付けます。
下のアセットパネルからResource→UnityChan→Animatorsと進みます。
いちばん左のUnityChanActionCheck.controllerをドラッグしてヒエラルキーパネルのunitychanに落とします。
画面上部のPlay(▶️)を押してみて下さい。プレビューモードになり、ユニティちゃんが普通の姿勢になって、まばたきするようになります。

もう一度Play(▶️)を押すと編集モードに戻ります。
パタパタちゃんの追加
下のアセットパネルからResource→patapataと進みます。
patapataちゃんをドラッグしてヒエラルキーパネルのルートに入れます。
インスペクタパネルのトランスフォームのポジションを(0, 0, 2)、スケールを(0.2, 0.2, 0.2)にします。

パタパタちゃんにアニメーションを追加
下のアセットパネルのAnimationフォルダの中にpatapata.controllerが入っていますので、これをドラッグしてヒエラルキーペインのpatapataに落とします。すると、Play(▶️)を押したときにpatapataちゃんもアニメーションするようになります。

以下の記事に続きます: