
「PCを持ち歩くのは重い!だけど、外出しているときにPCを使いたくなるときがある。どうしたらいいんだ…」
「お金がかかったけど、外出用の軽量なPCを買った!だけど、家やオフィスのPCとアプリのインストール状況や設定などが微妙に違っていてストレスになる!」
こんな声をよく聞きます。私はいつもこうアドバイスしています。
「使うPCは1台にするのが良いです。そして、大画面スマホとBluetoothキーボードを持ち歩くのです」
私は、Palm(今のスマホぐらいの大きさで、オフラインですが、スケジュールやタスクの管理の他、様々なアプリがありました)時代からモバイル機器を使ってきました。特に長く使ったのが2000年代前半に登場したW-ZERO3というスマートフォンです。電話なのにフルキーボードが付いている(スライド式)という斬新なスタイルでした。
ちなみに当時は「スマートフォン」という言葉はほとんど誰も知りませんでした。駅を歩いていて
「歩きスマホには気をつけましょう」
というアナウンスを聞くと、私などは
「時代が大きく変わったんだなあ」
と感慨にふけります。
とにかく、スマートデバイス歴は15年くらいありますので、いろいろ経験した上での持論やノウハウを書こうと思います。
また、Bluetoothキーボードを3種類(ポメラDM200も入れると4種類)、自分で試しましたので、そういう経験も書きたいと思います。
この記事の想定している読者は、
- オフィスの外で活動することが多い方
- 喫茶店などでメールチェックなどの仕事を済ませたい方
- 出先でプレゼンすることが多いが、そのためにノートPCをもっていくのが煩わしい方
から、
- キーボードのようなガジェットを買うとゾクゾクする方
- 常に時代の最先端を行きたい方(モバイル・ファースト)
までです😅
- PCは重い
- 1. 大画面スマホ
- 2. キーボード
- iPhone・iPadのキーボードのショートカット
- スタンド
- スマホ・ファースト
- スマホでブログなどのWebサービスを使う
- おわりに
- 補足:Bluetoothキーボードまとめサイト
- 補足:ポメラとは
PCは重い
実は私も、
「2台目PCが欲しい!」
と思ったことは何度もあります。それは、
- ブログを書きたい(アイデアを思いついたときに、すぐに書きたい!)
- チャットをしたい(オンラインで勉強会をしているため、週に1度は家でチャットする必要があるのです)
からです。
PC1台主義
しかし、同時に私は「PC1台主義者」です。所持するPCは1台で済ませたいのです。なぜなら、2台管理するといろいろ気になります:
- あっちにはこのアプリが入っているけどこっちには入っていない
- システムやアプリごとの細かい設定が違う
- ストレージの同期状態に差がある、
- 写真やビデオなどのメモリアルなデータの実態と運用ポリシーとのあいだに差がある(要は分散する)、など
結果として、管理コストは3倍以上になると考えているからです(「そんなの気にならないよ」という異論は認めます😅)。
家にはPCがありません
ちなみに、私の家にはPCがありません。しかしですね、ルーターの接続状況を見ると、なんと10台もの子機が接続されています。いったい何が接続されているのでしょう?
- 夫婦のiPhone、
- 2歳の息子がまだ寝ているかを監視するための古いiPhone、
- かみさんのiPad Air、
- 私のiPad mini、
- AppleTV、
- IoT照明、
- IoT電源スイッチ…いろいろ使っていますよ−
いかん、話がそれました。とにかく私の家にはPCがありません。
1. 大画面スマホ
さて、そんなジレンマを抱えつつ、長らく画面の小さいiPhone5sを使っていたのですが、半年くらい前に6s Plusに変えました。
それまではiPhone+iPad miniを使っていたのですが、2つのデバイスをまとめてしまおう、というのが狙いでした。
大画面iPhoneを横向きに置く
さて、iPhone 6s Plus、横向きにすると
ノートPCのようにWebを閲覧できるじゃないですか!
細かい指の操作は必要になりますが、今までノートPCでやっていた事柄の大部分がiPhoneで行うことができます。これは衝撃でした。
私は思いました。
「これは、今まで重いノートPCを持ち出していたプレゼン発表などのシーンが、iPhoneで済むのではないか?」
2. キーボード
同時期に別のきっかけでBluetoothキーボードを入手しました。これは「Bluetoothキーボードを買おう」と思って買ったのではなく、たまたま買ったガジェット(ポメラ)にBluetooth機能があっただけでした。
ところが、
- このキーボードと
- 前述の大画面スマホ
が、予想もしていなかった化学反応を起こしたのです。
ブログが書ける
今、このブログはiPhone 6s Plus+ポメラで書いています。アプリ(「はてなブログ」)は使わず、ブラウザでブログの記事作成画面で書いています(アプリだと、できないことがあるのです)。証拠に画面をお見せしましょう。
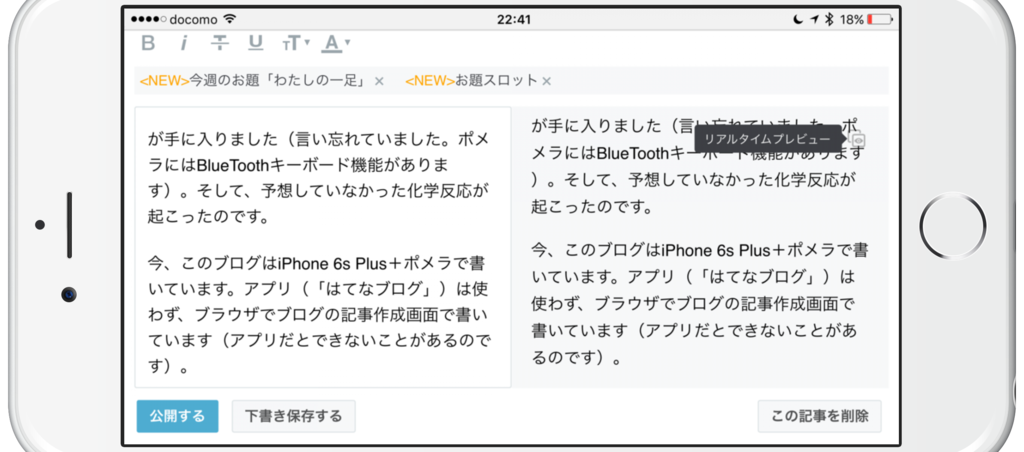
外観はこんな感じです:

すばらしい!
キーボードの配列
なお、iPhoneに接続するとキー配列が微妙に変わるため、英字配列キーボード用シールを買って、切り貼りしました。

キーボードを英語配列に変換! ラベルマジック 英語キーボードラベル(新製品:太字タイプ) MLE-KL-US-B3
- 出版社/メーカー: マジックランプ・エクスプレス
- メディア: エレクトロニクス
- この商品を含むブログを見る

最近のBluetoothキーボード
最近のBluetoothキーボードはiPhoneにつないだときの文字もキートップに刻印してくれています。私は、ポメラの他に以下のものも持っています:
Logicool K480

Logicool ロジクール K480BK Bluetooth ワイヤレス キーボード マルチOS:Windows Mac iOS Android Chrome OS 対応
- 出版社/メーカー: ロジクール
- 発売日: 2014/09/12
- メディア: Personal Computers
- この商品を含むブログ (6件) を見る
Amazonで評価が高かったので購入しました。
最近の製品なので、電池の持ちが全然違います(1年使えるとか。ポメラは2週間ぐらいかな)。
キー配列も工夫されていて、
キーピッチは余裕の18mm。広すぎると感じるくらいです(ちなみにポメラは17mm)。
溝に差し込んで使う、というのはiPhoneもiPadも使えていい感じです。机の上なら普通のスタンドに立てれば良いのですが、膝の上や布団に入っての作業はできません。
個人的には、セパレート(分離)式は過去何回か試してダメだったので、なるべく一体型の方が良いと思います。
また「英数」「かな」キーは毎日何回も使うので大変便利!このキーを備えているiOS用のキーボードって少ないんですよね。
これで3500円は素晴らしい。

他にも幾つか特徴があるのですが、一つ致命的な弱点がありました。重いのです(900g)。おそらくタブレットスタンドとして安定させる(倒れない)ためにそうしてあると思うのですが、持ち歩くには重すぎる。
Logicool K380

Logicool ロジクール K380BK Bluetooth ワイヤレス キーボード マルチOS:Windows Mac iOS Android Chrome OS対応
- 出版社/メーカー: ロジクール
- 発売日: 2015/11/05
- メディア: Personal Computers
- この商品を含むブログを見る
そこで調べてみると、先ほどのK480を改良したK380なるキーボードがありました。キーピッチは18mmと余裕があり、3台の機器と接続できます。重さは400g(ちなみにポメラも400g)です。こちらも買いました。
薄くて軽いのが良いですね。ただ、カバーがないのでカバンに突っ込むのにやや抵抗があります。
「ゴミがキーのあいだに詰まったらどうしよう」
とか思ってしまうわけです。まあビニール袋に入れれば済む話ですが。
あと、やっぱり先ほどの話題に戻るのですが、スタンドとセパレートしているので使う心理的障壁は1段上がります。ちょっとめんどくさいな、という感じです。Logicoolは、ぜひスタンド付きのモデルを出して欲しいと思います。
キーピッチについて
ちなみにApple純正キーボードは使いにくいです。キーピッチが短すぎる(キーとキーの間隔が狭い)のです。キーピッチの目安は以下のような感じです。
iPhone・iPadのキーボードのショートカット
さて、iPhone・iPadをキーボードで使おうとするとどうしてもショートカットキーは何があるのか知りたくなります。そこで、
- 日本語変換、
- 文節を伸縮、
- カーソル移動、
- アプリの切り替え、
- ブラウザ操作
などの方法を一覧表にしました。また、細かいコツも書きました。ATOKは使えないため、特に文節の伸縮はとても重要です。
検証機
以下のキーボードで試しました:

Logicool ロジクール K480BK Bluetooth ワイヤレス キーボード マルチOS:Windows Mac iOS Android Chrome OS 対応
- 出版社/メーカー: ロジクール
- 発売日: 2014/09/12
- メディア: Personal Computers
- この商品を含むブログ (6件) を見る
ショートカットキー一覧の表示方法
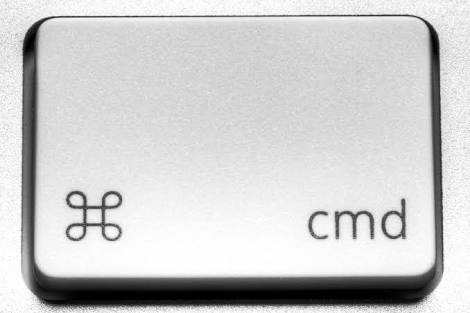
iPadなら、お行儀の良いアプリは「cmdキー長押し」でアプリ固有のショートカット一覧が表示されます。
しかし、以下に列挙するショートカットは各アプリ共通なのか、ほとんど載っていなくて調べるのは少し大変でした。
日本語変換のやり方
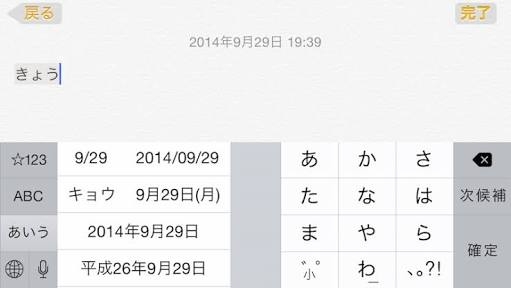
残念ながら、ATOKのように変換中の文節をカタカナやローマ字にすることはできません。
- コツ1
キーボードのモードは「日本語」ではなく「English」にする。
アルファベットしか打てないじゃん!と思われるかと思いますが、これでも「かな」キーを押せば日本語入力モードになります。しかしどうしてこうなった?
ATOKは大変残念ながらハードウェアキーボードでは使えません。 コツ2
設定→キーボードの「自動的に大文字」「ピリオドの簡易入力」はオフにしないと、すごくイライラすることに。↓
候補一覧を表示します。意外に重要。- Shift + ←→
変換中の文節を伸縮します。超重要。 - enter
文節を確定します。全文確定ではなく、次の文節の変換に移ります。ちょっと怖いが、慣れるしかないですね。
cmdキー系ショートカットキー一覧
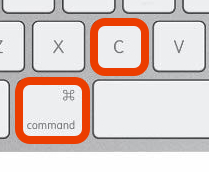
基本的にアプリの機能を呼び出します。
- cmd + XCV
切り取り、コピー、貼り付け - cmd + A
全て選択 - cud + Z
Undo - cmd + F
検索 - cmd + G
次候補(検索中)。Chromeでは効きません。 - cmd + shift + G
前候補(検索中)Chromeでは効きません。 - cmd + H
ホーム画面に飛びます。残念ながら2回押してもタスク切り替え画面にはいけません。 - cmd + N
新しい書類をつくります。Chromeでは新しいタブを開きます。 - cmd + W
SafariやChromeでは現在のタブを閉じます。 - cmd + shift + ←→
Safariでは左右のタブに移ります。 - cmd + ,
アプリの設定を開きます(Chromeでは動作)
ctrlキー系ショートカットキー一覧

基本的にカーソルを動かします。わかる人には「Emacsキーバインド」と言えば通じますね。
- ctrl + H
挿入ポイントの左側にある文字を削除します(delete) - ctrl + A
行頭へカーソルを移動します - ctrl + E
行末へカーソルを移動します。ctrlキーが左下にあるので遠くて押しにくいですね。 - ctrl + K 現在の行の、カーソル位置以降の文を削除します
- ctrl + スペース. キーボードモードを切り替えます
特殊キーの使い方
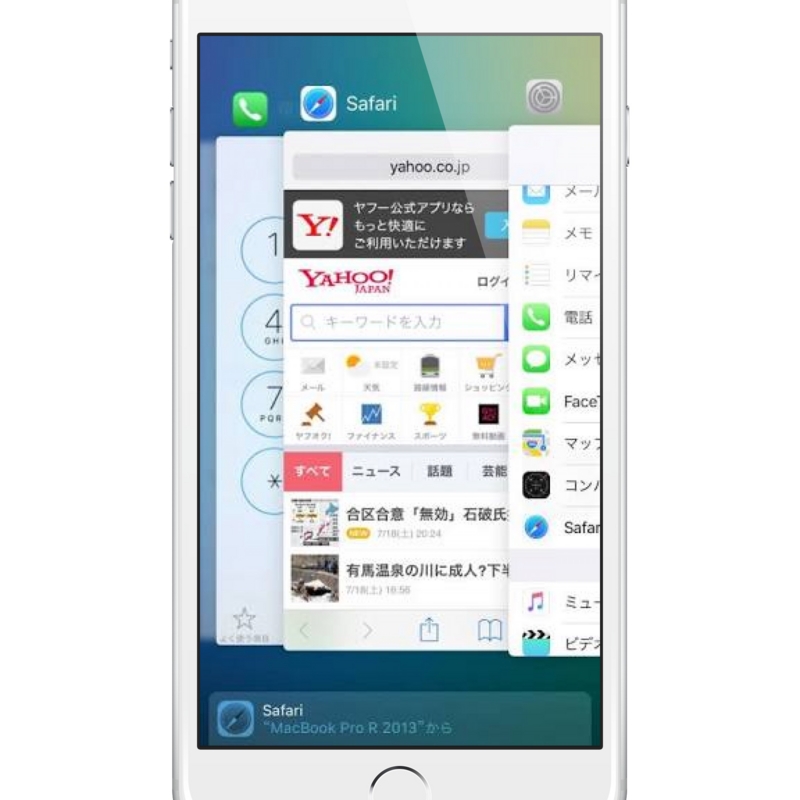
- Homeキーを2連打
アプリケーション切り替え画面に飛びます。この画面でタッチしてアプリを切り替えるのがラクでよいです。 - Spotlightキー
ここにアプリ名を入力すると切り替えられる。他にキーボードだけでアプリを切り替える方法がないので、よく使うアプリは「てき」→「Textwell」のように辞書登録するのは・・・面倒くさそうですね。 - スクリーンショットキー
スクリーンショットを撮ります
スクロール系ショートカットキー一覧
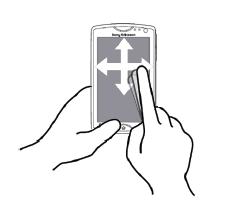
私は、
- ブックマーク
- 履歴
- パスワード情報
をMacと一元化するためにChromeを使っていました(追記:今はSafariに戻りました)。なので、基本的にChromeのショートカットを調べました。Safariでも、だいたい似たような感じのようです。
Chromeでは、以下のナビゲーションは、アドレス部分ではなくページ部分を選択中のときだけ可能です。動かないときはページ部分を軽くタッチすればいいです。tabも効くことがあります。それでもなぜか全然スクロールしないページもあります。
- ↑↓
ページを上下に少しだけスクロールします - alt + ↑↓
Chromeではページを上下に大きめにスクロールします。
Textwellでは行頭・行末にカーソルが移動します。 - Fn + ↑↓ 同上
- cmd + ↑↓
ページの先端・終端までスクロールします
「英数」「かな」キー
Logicoolのキーボードは「英数」「かな」キーがあるのが、毎日何回も何回も使うので大変便利!このキーを備えているiOS用のキーボードって少ないんですよね。
追記:ポメラDM200は「英数」「かな」キーがありました。そういうトレンドというか、流れなのかもしれません。
スタンド
「スタンドなんて何でもいいやん」
と思われるかもしれませんが、あに図らんや。重要なのです。ご説明します。
重いスタンドは持ち歩けない
私が最初に買ったスタンドは以下のものでした:
単純に
「かっこいいなあ」
と思って買いました。しかしこのスタンド、180gもありました。大型のスマホ並みの重さです。
「ほとんど使わないのに、なんでスマホより重いスタンドを持ち歩かなアカンねん!」
私はスタンドは軽さが命なのだと悟りました。
財布に入るスタンド
軽いスタンドを探していたところ、「たためば財布に入るスグレモノ」というウリのスタンドを偶然見つけました:

たたむとこんな感じです:


【Amazon.co.jp限定】 サンワダイレクト スマートフォンスタンド ホワイト 200-STN019WAZ
- 出版社/メーカー: サンワダイレクト
- メディア: エレクトロニクス
- この商品を含むブログを見る
私はいつも財布に入れています。やはり持ち物は
「小さいことは良いことだ」
だなあと思います。
スマホ・ファースト
こんなことができるようになってから、私は
と思いました。
スマホでプレゼン
スマホ・ファーストということで、HDMIケーブルを買い、スマホをつないで2回発表しました。心配でしたが、ほぼ問題なくできました。5-10年後はこのスタイルが普通になるのではないでしょうか。また、ネットワーク越しにスマホで発表することもできました。
HDMIケーブル
私はiPhoneで発表しました。購入したHDMIケーブルはこちらです:

Apple Lightning - Digital AVアダプタ MD826AM/A
- 出版社/メーカー: Apple Computer
- メディア: エレクトロニクス
- この商品を含むブログ (1件) を見る
私はPowerPointを持っていないため、発表スライドは「Googleスライド」で作りました。
余談ですが、Googleスライドは使いやすかったです。デザインはPowerPointよりもKeynoteに近い、シンプルなものです。しかし、動画を多用する私としては、ローカル動画を埋め込めない(YouTube動画なら埋め込める)のがイマイチです。GoogleはYouTubeをオフライン再生させる計画「YouTube Go」を進めているので、その進展に期待です。
Googleスライド
なお、Googleスライドは聴衆から質問を受け付け、発表者がその中から表示したいものを選んで表示し、回答することもできるようです。
普通、発表の場で質問するのは勇気が要りますよね。しかしこの方法なら、質問しやすいでしょう。
また、発表者が「いま説明した点、わかりましたか?」というように問いを発し、聴衆がYes・Noで答えるのも良いと思います。
別のソフトで実際にそういう問いかけをしている授業を見たことがありましたが、生徒がしっかりリアクションするので、現実の授業より優れていると感じました。未来を感じました。
発生した問題
発表で起きた問題は2つありました。
【問題1】画面サイズをトリミングすると再生できない
1つ目は、トリミングした動画が再生できなかったこと。iPhone上では再生できるのですが、外部ディスプレイでは再生できませんでした。
たぶんiPhoneの仕様だと思うのですが、決まったサイズ(1280 x 720など)の動画でないと再生できないようです。結局トリミング前の映像を再生しました。
【問題2】再生位置を指定できない
2つ目は、YouTubeの動画をスライドに埋め込んで再生するとき、途中から再生することができず、最初から再生するしかないということです。
これについては(スライドの外で)動画を別に用意し、そちらに切り替えて再生しました。
2つ問題は発生しましたが、概ね問題はなく、これからもこのスタイルで発表しようと思います。
近い将来
5〜10年後には、PCを使わずにスマホでプレゼンテーションを行うのが当たり前になるのかな、と思いました。シーンはIT系の勉強会ではなく、会社の説明会やプレスリリースや教員による授業です…これはビジネスチャンスなのかな?誰か教えてください😅
(追記:すでに実践されている先生は多いと教えていただきました。遅かったか!無線でプレゼンしておられる先生もいらっしゃって、これは5年後はスマートウォッチでプレゼンしているかもしれませんね!
ちなみに試したことはありませんがPowerPointはApple WatchアプリがあってiPhone上のスライドを進めることができるようです。演題から自由に離れてプレゼンできるのは、実物の紹介もやる場合や教員が机間巡視する場合に良さそうです)
余計なことを少し書くと、私はスライド派と板書派のどちらかというと、板書派です。ノートを書く過程が大切だと思うからです。しかし時流(文科省)はスライド派の方へ流れているようです。
私の尊敬するプログラマーは「人数が少なければホワイトボードで十分」と言っていました。わかる気がします。
ネットワーク越しのプレゼン
なお、ネットワーク越しのプレゼンテーションもやってみました。GoogleスライドはHangoutを使ってリモートの聴衆にプレゼンテーションすることができます。
問題は1つ発生しました。ネットワーク越しだと相手のPC上でYouTubeの動画を再生できないのです。セキュリティ的な制約ではないかと思います。
それ以外は問題はありませんでした。もう、職場に置いてあるノートPCを、オフの勉強会やオンラインの勉強会の発表のために持って行く必要は、ありません。いやー、荷物が大幅に減って、大変便利。
スマホでブログなどのWebサービスを使う
具体的には以下のような事柄に使っています:
- ブログの投稿(PC用画面から)
- アウトライナーによる原稿作成
- Facebook、TwitterなどのSNSのチェック
- RSSリーダー
- IFTTTのようなWebサービスのカスタマイズ
- 画像編集
- 動画編集
おわりに
というわけで、大画面スマホ+Bluetoothキーボードでモバイル生活のススメでした。大画面はPCの代わりになることができるため、そのポテンシャルは大きいです。いずれモバイルでほとんどのことを済ませてしまう時代が来ます。時代を先取りしましょう!
補足:Bluetoothキーボードまとめサイト
Googleで「スマホ キーボード」で検索すると「フリック入力のやり方」みたいなページが混じってしまうので、スマホ用Bluetoothキーボードレビューのページを集めてみました。ご参考になれば幸いです。
K480のレビューです
こちらはK480の上位機種、K780のレビューです。マウスも併用してPCのように使っています。
5種類の外付けキーボードが紹介されています(1つはゲームパッドですが)。トップ画像を見ると情報が古そうに感じますが(え、感じない?)2016年の記事です。
7種類紹介していますが、最初のがセパレート問題をうまく解決していて、すごく良さそうですね。うう、試してみたい…
価格コムのBluetoothキーボードの人気順位リストです。やはり上位はLogicoolが占めていますね。おや、私の知らないキーボードがあるぞ…
エレコムのTK-FBP014BKのレビューです。2016年の記事ですね。
私も気になっていたThinkPad Bluetooth ワイヤレス・トラックポイント・キーボードのレビューです。2017年の記事です。
ちなみに、筆者は本モデルを3個所有しており、デスクトップパソコンはもちろんのこと、モバイル用にタブレットと一緒に持ち歩いたりしています。
ええっ?
補足:ポメラとは
私は本を読むとき読書メモを付けるのですが、夜、Kindleで(歴史マンガなどを)読書しているときに困ります。
どうしてもメモが取りたいのですが、iPhoneで入力していると目が冴えて眠れなくなってしまう(Night Shiftは試しましたがダメでした)のです。
そこで、2011年の製品ですがポメラDM100という製品を買いました。

- 出版社/メーカー: キングジム(KINGJIM)
- 発売日: 2011/11/25
- メディア: オフィス用品
- 購入: 13人 クリック: 923回
- この商品を含むブログ (56件) を見る
ポメラとは(脱線)
ポメラというのは、この記事の冒頭の左側に写っているガジェットで、キーボードと小さめの液晶画面があるだけの「メモ専用ガジェット」です。
「Windowsのメモ帳だけ使うことができる小さいノートPC」
と説明すればいいでしょうか。
とにかくテキストを打つことしかできません。変換ソフトはATOKが入っていますが、その精度はネットではあまり評判が良くないようです…まあ私はあまり気になりませんが。ああでもこの括弧→【】が打てないのは「なんでやねん」と思いました。
話を少しだけ本筋に戻すと、ポメラである必要性は全然ありません。その辺のBluetoothキーボードでOKです。でもポメラについてもう少し話させて下さい。ご興味がなければ読み飛ばして下さい。
ドライバがない!
まず、ドライバがWindowsしか提供されていません。WindowsならPCとすんなりつながるのですが、Macだとつながりません。データの移動方法は基本的に有線(ミニUSBケーブル)で、MacだとそれができないのでSDカードを「抜いてさす」ことになります。今時そんなのないだろう、と思いますが、これは2011年の製品です。
Wi-Fi内臓SDカード
ちなみにFlashAirというWi-Fi内臓SDカードを使うと無線でEvernoteに飛ばすことができます。これはありがたいのですが逆に取ってくることができません。例えばWikipediaを引用しようと思ったら、
今は何年だ!と叫びたくなります。
追記:iPhoneからポメラのFlashAirにファイルを送る方法を教えてもらいました。ありがとうございます!
dstudio.tumblr.comユーザー辞書
あと「PCのATOKのユーザー辞書をポメラに移すことができる」と説明書には書いてありますが、どうやってもうまくいかない。精魂尽き果ててググったら「Macではできません。Windows PCが必要です」ああそうですかこの野郎。これは愚痴です。流してください。
追記:こちらのxaymacaさんはMacでできたそうです。うーむ?
本体のフォルダにはちゃんと必要な場所にpcatok.txtファイルがあるンですけどねぇ・・・このPomera様はS-JISしか扱えないとのこと!?なので、pcatok.txtファイルを作成するときもunicodeのチェックを外す必要があるのでした…(^^;)ハハハ。
これでこの記事は終わりです。そして、こんなマニアックな記事を最後まで読んでいただいたあなたに感謝です😁

